Secure Socket Layer (SSL) Management in cPanel
Secure Socket Layer (SSL) certificates are a fundamental aspect of website security, ensuring encrypted connections between web browsers and servers.
Managing SSL certificates effectively in cPanel is crucial for maintaining the integrity and trustworthiness of your website.
This article provides a comprehensive guide on managing SSL certificates within cPanel, including installation, renewal, removal, and troubleshooting common SSL issues.
Introduction to SSL Certificates
SSL certificates encrypt the data transmitted between a user's browser and a web server, protecting sensitive information from being intercepted. They also validate the identity of the website, building trust with visitors. An SSL-secured website is indicated by HTTPS in the URL and a padlock icon in the browser's address bar.
Installing SSL Certificates in cPanel
- Access SSL/TLS Manager: Log into your cPanel dashboard and navigate to the "Security" section. Click on "SSL/TLS Manager."
- Generate or Upload a Certificate: You can generate a new SSL certificate directly within cPanel or upload an existing certificate obtained from a Certificate Authority (CA).
- To generate a new certificate, use the "Generate an SSL Certificate and Signing Request" option. Fill out the required details and follow the prompts.
- To upload an existing certificate, use the "Upload and Manage SSL Certificates" option. Copy and paste your certificate details into the provided fields.
- Install the Certificate: Once your certificate is generated or uploaded, go to "Manage SSL Sites" under the "Install and Manage SSL for your site (HTTPS)" section. Select the domain you wish to secure, assign the certificate, and click "Install Certificate."
Renewing SSL Certificates
SSL certificates have expiration dates and must be renewed regularly to maintain website security. cPanel often includes auto-renewal features for certificates issued directly through its SSL/TLS Manager or via AutoSSL. For manually installed certificates, you will need to obtain a new certificate from your CA and follow the installation process again.
Removing SSL Certificates
If you need to remove an SSL certificate:
- Go back to the "SSL/TLS Manager."
- Navigate to "Manage SSL Sites."
- Find the domain with the certificate you wish to remove and click "Delete."
Troubleshooting Common SSL Issues
- Certificate Not Trusted: This error occurs when a browser doesn't recognize the CA that issued your SSL certificate. Ensure you've installed a certificate from a trusted CA.
- Mixed Content: This warning appears when a site secured by HTTPS contains elements (like images or scripts) loaded over HTTP. Ensure all resources are loaded over HTTPS.
- SSL Certificate Name Mismatch: This happens if the domain name in the certificate doesn't match the domain it's installed on. Verify that the certificate details match your domain.
Conclusion
Managing SSL certificates in cPanel is a critical task for any website owner. By following the steps outlined for installation, renewal, and removal, and by being aware of how to troubleshoot common issues, you can ensure your site remains secure and trusted by its users. Regularly monitoring your certificates' status and expiration dates is key to maintaining a secure online presence.
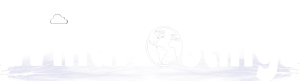
 English
English